Fixing Water Damaged MacBook in Easy Steps
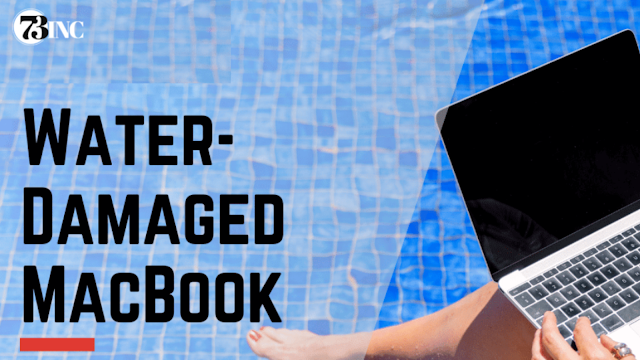
73Inc are an Apple repair facility located in Auckland, and our goal is to offer affordable solutions for all Apple products. When the newest version of a device is out, in our opinion, it shouldn't be discarded. We think that the greatest option for all devices and the environment is to offer them a second chance.
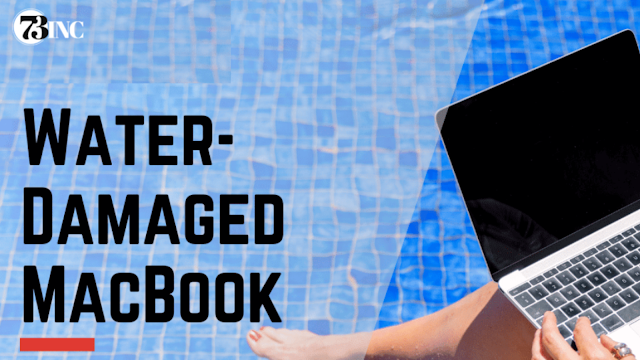
Updating the RAM on your Macbook or other Macs can greatly improve the performance and speed of your device. However, the process of Macbook RAM upgrades can be intimidating for those who are not familiar with computer hardware. This blog post covers some tips and guidelines to help you update the RAM on your Macbook pro or other Macs. One should also consider choosing premium and authentic service providers such as 73 inc as one of the most trusted Mac service centres for such services.
Upgrading the RAM in your Mac can improve performance and prepare it for running demanding software. On older models, this process is relatively simple and affordable with third-party RAM from companies like Crucial. However, modern Macs can present more challenges, so it's important to follow a guide to avoid potential pitfalls. Before we begin, it's important to note that the process of upgrading RAM can vary depending on the specific model of your Macbook or Mac. Therefore, it's essential to check the mac service centre and technical specifications of your device before proceeding with the upgrade. Additionally, you will also need to purchase the RAM that is compatible with your device.
The first step in upgrading your RAM is to determine the current amount of RAM that your Mac has. This information can be found by going to the Apple menu in the top-left corner of the screen and selecting "About This Mac." A window will appear with information about your Mac, including the current amount of RAM.
After determining the current amount of RAM in your Mac, you will need to purchase the correct RAM for your device. It's essential to purchase RAM that is compatible with your Mac and is of the correct type and speed. You can check the technical specifications of your Mac to find out which type of RAM is compatible. 73 inc is one of the most trusted apple macbook repair service centres for such services. They have a team of experienced and knowledgeable technicians who can help you with the process of upgrading RAM.
Before upgrading your RAM, it's essential to shut down your Mac and unplug it from any power source. This will prevent any potential damage to your device while you are working on it.
The next step is to remove the battery from your Mac. This can typically be done by removing a few screws on the bottom of the device. Once the battery is removed, you will have access to the RAM slots.
Before installing the new RAM, you will need to remove the old RAM from your Mac. This can typically be done by releasing the tabs on the sides of the RAM slots and carefully lifting out the old RAM. One can select to opt for apple macbook pro repair centres such as the 73 inc for better professional help. They also offer other services such as screen replacements, battery replacements, and more. They have a proven track record of providing quality services at affordable prices.
Once the old RAM has been removed, you can install the new RAM into the empty slots. Make sure that the RAM is properly seated in the slot and that the tabs are securely in place.
After the new RAM has been installed, reinstall the battery and plug in your Mac. Power on your Mac and check that the new RAM has been properly recognized. You can check the amount of RAM in your Mac by going to the Apple menu and selecting "About This Mac."
If your Mac is running slow, upgrading the RAM is a good solution. While replacing an old hard drive with a new SSD is a major hardware change, increasing the amount of RAM allows you to run more programs at the same time. Whether you have an iMac or MacBook Pro, you can find the appropriate RAM and have it installed easily. However, before investing in new RAM, determine if it's time to replace your Mac instead.
In conclusion, upgrading the RAM on your Macbook or other Macs can greatly improve the performance and speed of your device. By following the tips and guidelines outlined in this blog post, you can upgrade your RAM with ease. If you are unsure about the process or need help, you can always turn to 73 inc, one of the most trusted Mac service centres for Apple Macbook upgrades and other such services. They will help you to upgrade your RAM with the best quality and affordable prices.
Comments
Post a Comment